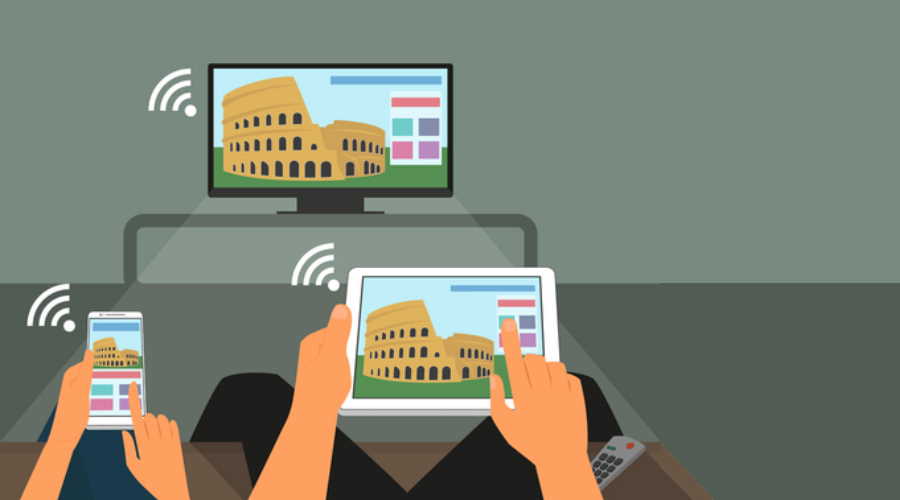I přes všechny CodeSigned certifikáty a spojení zabezpečená přes SSL stále řešíme problémy s nefunkční Java VNC konzolí, kterou jste si zvykli na našich VPS používat. Situace se stala zcela neúnosnou a bohužel ještě nějaký čas potrvá, než bude připraven webový klient v HTML5. Zde je tedy prozatím návod, jak se na libovolný virtuální server připojit prostřednictvím VNC.
Co je to VNC?
VNC je zkratka anglického Virtual Network Computing. Jde o grafický program, který umožňuje vzdálené připojení ke grafickému uživatelskému rozhraní prostřednictvím lokální sítě nebo sítě Internet. VNC pracuje v režimu klient-server, kdy server vytváří grafickou plochu a prostřednictvím sítě komunikuje s klientem, který si plochu zobrazuje. Pro komunikaci se používá protokol RFB (anglicky remote framebuffer), jehož cílem je minimalizovat objem přenášených dat mezi klientem a serverem, což oceníte zejména na pomalejším mobilním připojení.
Více o VNC se můžete dočíst na Wikipedii, kde je velice pěkně popsána historie, systém samotný, použití a v neposlední řadě i bezpečnost.
VNC klient/viewer
Abyste se mohli k virtuálnímu serveru připojit prostřednictvím VNC, potřebujete zmíněného VNC klienta, adresu VNC serveru, port a v neposlední řadě heslo. VNC klientů je na vybranou celá řada pro různé operační systémy.
Jako nejuniverzálnější řešení napříč všemi OS je VNC Viewer for Google Chrome. Jedná se o plugin do velmi populárního prohlížeče od Google a použijete jej jak s Windows, tak s Linuxem nebo s Mac OS. Tohoto klienta doporučujeme a jeho kompatibilita je ověřena.
Když již máte nainstalovaného VNC klienta, je třeba se poohlédnout po zmíněné IP adrese, portu a hesle. To naleznete v našem controlpanelu v administraci konkrétního virtuálního serveru.
Nastavení VNC serveru u VPS
Nastavení VNC na straně virtuálního serveru je velice jednoduché. Pomocí přihlašovacího jména a hesla se přihlašte do controlpanelu na stránce https://controlpanel.coolhousing.net/.

V menu zvolte položku Klientský profil a před sebou uvidíte veškeré Vaše Služby.

Kliknutím na název služby, se zobrazí detailní informace o službě četně možnosti její správy.

Nastavení VNC konzole nalezneme v záložce Nastavení v modulu s názvem Nastavení VNC konzole.

Aby Vám VNC fungovalo, je třeba nastavit položku VNC aktivní? na Ano. Toto nastavení je zároveň výchozím nastavením nově založeného VPS, nicméně z důvodu bezpečnosti doporučujeme po dokončení práce s VNC deaktivovat přepnutím na volbu Ne.

Dále následuje Adresa VNC, což je IPv4 adresa VNC serveru s přiděleným portem. Adresa a číslo portu se server od serveru liší.

Poslední položkou je Heslo a kolonka Heslo znovu pro zadání hesla k VNC. Heslo pro VNC musí mít přesně 8 znaků, musí obsahovat alespoň 1 velké písmeno, alespoň 1 malé písmeno a alespoň 1 číslici.

Veškerá nastavení uložíte stisknutím tlačítka Uložit. Nemějte obavu, uložení nezpůsobí restart Vašeho VPS.

Nyní již známe vše, co je třeba pro úspěšné spojení se s virtuálním serverem prostřednictvím VNC a můžeme se podívat na použití v konkrétních programech.
VNC Viewer pro Google Chrome
Jak již bylo zmíněno výše, jedná se o námi doporučovaného VNC klienta, který použijete napříč různými operačními systémy. Jak již název napovídá, pro použití je nezbytný webový prohlížeč Google Chrome. Do tohoto prohlížeče pak stáhnete aplikaci VNC Vieweru z Chrome Webstore a máte vyhráno.

… Po instalaci mezi dostupnými aplikacemi pro Google Chrome uvidíte „VNC Viewer pro Google Chrome. Kliknutím na ikonu…

…se spustí dialog VNC Vieweru. Zde je třeba vyplnit adresu VNC serveru. To, kde tuto adresu naleznete jsme si ukázali výše. …

… Hodnotu Picture kvality nechte na automatice, hodnota se nejlépe sama přizpůsobí kvalitě Vašeho připojení. Nyní stiskněte tlačítko Connect. Jakmile bude připojení navázáno, bude vás VNC Viewer informovat o navázání nešifrovaného spojení. …

… Toto je bohužel nevýhoda stávající implementace VNC, na nápravě pracujeme. Nyní je třeba tuto skutečnost potvrdit opakovaným stiskem tlačítka Connect a poté budete vyzvání k zadání hesla. …

… Heslo pro VNC konzoli jsme si nastavili v prostředí Controlpanelu (viz výše) a stiskneme OK a je to. …

… Nyní můžete svůj virtuální server ovládat z prostředí VNC konzole. V našem případě jsme se připojili na server s OS Windows, ale u Linuxového VPS je postup a ovládání identické.
Z důvodu bezpečnosti doporučujeme po ukončení práce s VNC konzolí tuto konzoli opět deaktivovat (viz výše).
Autor: Jirka Dvořák