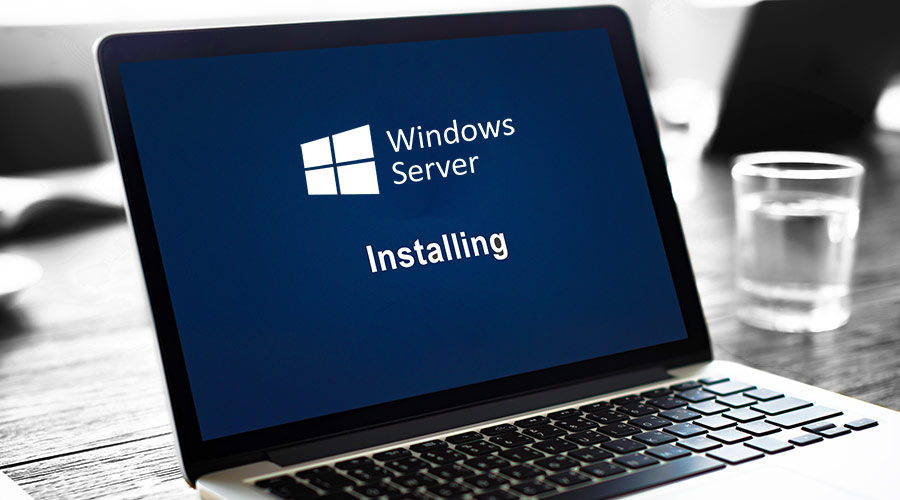Toto je další návod, díky kterému můžete spravovat své virtuální servery. Předchozí článek první kroky s VPS je velmi oblíbený a přínosný dle ohlasů našich zákazníků a vzhledem k tomu, že instalace a správa virtuálních serverů s OS Windows je trochu jiná, rozhodli jsme se vytvořit detailní návod, jak zacházet s virtuálními servery s operačním systémem MS Windows Server.
Postup pro přihlášení a instalaci operačního systému je totožný s postupem zveřejněném v předchozím článku První kroky s VPS, navážeme tedy až v okamžiku zprovoznění VNC konzole ať již prostřednictvím externí aplikace, nebo prostřednictvím HTML5 konzole v rámci klientské sekce.
Ve výchozím stavu je u všech VPS Windows serverů pro instalaci výchozím operačním systémem MS Windows Server 2019 EN.

V případě, že si přejete nainstalovat jinou verzi operačního systému MS Windows Server Standard, jinou jazykovou mutaci operačního systému nebo server jen reinstalujete, můžete tak provést v záložce Systém, kde v modulu Instalovat virtuální server nejprve zvolíte Typ instalace, kterým je Instalace z ISO image a následně u volby Nainstalovat vyberete požadovaný operační systém. Na výběr jsou:
- MS Windows Server 2012 R2 Standard ed. EN
- MS Windows Server 2012 R2 Standard ed. CZ
- MS Windows Server 2016 Standard ed. EN
- MS Windows Server 2016 Standard ed. CZ
- MS Windows Server 2019 Standard ed. EN
- MS Windows Server 2019 Standard ed. CZ
- MS Windows Server 2022 Standard ed. EN
- MS Windows Server 2022 Standard ed. CZ

Volbu potvrdíte tlačítkem Instalovat.

Dále budete v manuálu pokračovat s instalací výchozí verze operačního systému, kterým je zmíněný MS Windows Server 2019 Standard ed. EN. Postup a možnosti jsou však identické i v dalších verzích OS.
Na úvodní stránce instalace tedy kliknete na tlačítko Next.

Pro automatickou aktivaci licence Windows po instalaci systému vyberte verzi Standard (Desktop experience). Verzi Datacenter zvolte jen v případě, že budete používat vlastní licenci.

Na další stránce můžete zvolit rozložení přiděleného prostoru do partition a nebo vše ponechat beze změn a opět kliknout na tlačítko Next.

Nyní se již instalace rozběhla a vše bude hotové během několika málo minut.

Instalace bude zakončena automatickým rebootem, další asistence z Vaší strany v tuto chvíli nebude nezbytně nutná.

Po restartu a dokončení instalace…

…uvidíte přihlašovací stránku do prostředí operačního systému. Nejprve je však třeba zadat heslo administrátora.

Klikněte na tlačítko OK a do obou řádků vyplňte identické heslo pro administrátorský účet a potvrďte stiskem šipky vpravo na druhém řádku pro zadání hesla.

Heslo se nastaví…

…a o nastavení budete informováni.

Nyní stisknete tlačítko Sign in…

…a dojde k přihlášení do prostředí čerstvě nainstalovaného serveru.

A jelikož je Váš server připojen do veřejné sítě, ihned po přihlášení zakažte možnost zjištění Vašeho počítače v síti kliknutím na tlačítko No.

Odeslání Ctrl+Alt+Del přes Konzoli v Controlpanelu
Může se přihodit, že na místo přihlašovacího dialogu do Windows uvidíte pouze úvodní obrazovku, s výzvou stisknout kombinaci kláves Ctrl+Alt+Delete pro odemčení.

Kombinaci kláves na server odeslat stisknutím červeného tlačítka Ctrl+Alt+Delete v pravém horním rohu konzole.

A hned uvidíte známý dialog pro zadání uživatelského jména a hesla.

Nastavení vzdálené plochy (RDP)
Přístup na server prostřednictvím vzdálené plochy je ve výchozím stavu vypnutý. Zapnete jej v Server Manageru, menu Local Server, položka Remote Desktop, kliknutím na položku Disabled.

V nově otevřeném okně…

…zaškrtněte volbu Allow remote connection to this computer a informaci z varovného okna o aktivování služby potvrďte…

…a jelikož se na server alespoň ihned po instalaci nebudete připojovat ze sítě podporující ověření na síťové úrovni, je třeba odškrtnout volbu Allow connection only from computers running Remote Desktop with Network level Authentication (recommended).

Nastavení potvrďte stisknutím tlačítek Apply a OK.

Nastavení statické IP adresy
Ve výchozím stavu je IPv4 a IPv6 adresa serveru přidělena prostřednictvím DHCP (Dynamic Host Configuration Protocol). Tento protokol však není vhodný pro provoz v serverovém prostředí a je vhodné IP adresy nastavit staticky. Opět se podíváme do Server Manageru, a v menu Local Server zvolíme tentokrát položku Ethernet kliknutím na IPv4 address assigned by DHCP, IPv6 enabled.

Virtuální server disponuje jedním síťovým rozhraním (může jich být k dispozici i více, tím se však již dostáváme do pokročilejšího nastavení VPS).

Kliknutím pravého tlačítka myši na zvoleném síťovém rozhraní zvolíme Properties.

V dalším okně pro nastavení IPv4 adresy zvolíte levým tlačítkem myši volbu Internet Protocol Version 4 (TCP/IPv4) a kliknete na tlačítko Properties, které se po volbě aktivuje.

V nově otevřeném okně…

…překliknete na volby Use the following IP addresses a Use the following DNS server addresses.

Přidělené síťové nastavení naleznete v klientské sekci Controlpanel v detailu služby.

Stejný postup lze aplikovat i při nastavení IPv6 adresy.
Nastavením statické IP adresy předejdete mnoha problémům s připojením svého virtuálního serveru!
Nastavení Internet Explorer Enhanced Security
Chcete-li na svém serveru prohlížet webové stránky prostřednictvím MS Internet Explorer, možná Vám nebude vyhovovat vysoká míra zabezpečení prostřednictvím funkce Enhanced Security. Tuto funkci je možné vypnout opět v okně Server Manager, menu Local Server, položka IE Enhanced Security Configuration, jež je ve výchozím stavu na hodnotě On.

Kliknutím na On, otevřete nastavení této volby…

…a obě volby (Administrators a Users) přepněte na Off. Volbu potvrdíte stiskem tlačítka OK. Mějte prosím na paměti, že škodlivý kód se na Váš server může dostat (mimo jiné) i přes méně zabezpečený prohlížeč!

Nastavení data a času
Serverový čas je klíčový zejména při práci s logem událostí anebo korektní stahování aktualizací, proto je vhodné mít čas, datum a časové pásmo nastavené podle lokace serveru. Můžete se spolehnout, že všechny virtuální servery Coolhousingu se budou vždy nacházet v České republice, v Praze na adrese Vinohradská 190.
Pro nastavení času zvolte v okně Server Manageru, menu Local Server, položku Time zone, která bývá výchozí hodnotou (UTC-08:00) Pacific Time (US & Canada).

Klikněte na (UTC-08:00) Pacific Time (US & Canada) a v nově otevřeném okně se Vám zobrazí další nastavení.

Aktuální datum a čas nastavíte pod tlačítkem Change date and time…

Časové pásmo kliknutím na tlačítko Change time zone.

Správné časové pásmo pro Českou republiku je (UTC+01:00) Belgrade, Bratislava, Budapest, Ljubljana, Prague.

Nastavení můžete podpořit ještě synchronizací času se servery na Internetu.

Překlikněte do záložky Internet Time a klikněte na tlačítko Change settings.

Synchronizace je běžně nastavena na server time.windows.com.

Vy však můžete zvolit libovolný NTP server a třeba i blíže Praze. Přehledný seznam použitelných a především veřejných NTP serverů naleznete například na adrese http://phoenix.inf.upol.cz/~bazgierv/ntp.html. My jsme použili server tik.cesnet.cz, jehož název jsme jednoduše vepsali do kolonky Server.

Volby vždy potvrdíte tlačítkem OK.
Aktivace operačního systému
Po instalaci operačního systému do prostředí virtuálního serveru je server vždy automaticky aktivován. Není třeba žádná interakce z Vaší strany. Tuto skutečnost si můžete ověřit v Server Manageru, menu Local Server, položka Product ID. Server ID je pro každý server vždy unikátní řetězec znaků, důležitý je však příznak v závorce (activated)

Pokud Váš virtuální server není aktivovaný, kontaktujte zákaznickou podporu na emailu info@coolhousing.net
Aktualizace systému
Bezpečnost serveru by měla být vždy na prvním místě a aktualizace operačního systému k tomu bezesporu patří. Ihned po instalaci v okně Server Manageru, Local Server menu, položka Last installed updates bude s hodnotou Newer.

Tuto skutečnost je třeba změnit a tak klikněte na ono Newer a v dalším okně na tlačítko Check for updates.

Tímto se spustí proces aktualizace, který bývá zpravidla potřeba zakončit restartem.

S restartem server většinou vyčká na pokyn administrátora, je ovšem možné restart po aktualizaci naplánovat na čas, kdy je server neaktivní. V okně Settings, na volbě Windows Update sescrolujeme níže pod Update Status, kde najdeme volbu Change Active hours.

Zde nastavíme časový interval, kdy se na serveru pracuje a automatický restart je zcela nežádoucí.

Nastavení automatického přihlášení do Windows
Zejména po restartu v závislosti na aktualizacích systému se může hodit možnost automatického přihlášení do prostředí Windows. Nastavení automatického přihlášení není nic složitého. Na Taskbaru klikněte na ikonu Lupy (zástupce Hledat)…

…a do kolonky hledat zadejte příkaz “netplwiz” (bez uvozovek) a potvrďte.

V následujícím okně User Accounts odškrtněte volbu Users must enter a user name and password to use this computer.

Klikněte na tlačítko Apply…

…a budete vyzvání k zadání hesla k uživatelskému účtu, ke kterému se systém bude automaticky přihlašovat. V našem případě máme na serveru pouze jeden účet s názvem Administrator, ovšem pokud máte na serveru více uživatelských účtů, můžete zvolit kterýkoliv účet.

Veškerá nastavení potvrdíme tlačítkem OK a nyní se po každém restartu zvolený uživatel automaticky přihlásí do prostředí Windows. Mějte prosím opět na paměti, že takovéto nastavení má přímý vliv na úroveň zabezpečení Vašeho serveru!
Zavedení programů po spuštění
Takové nastavení může být výhodné při nastaveném automatickém přihlášení do prostředí Windows, není tomu však podmínkou. Uplatnění nalezne i jinak. V nabídce Start zvolte položku Windows System a volbu Run.

Do nově otevřeného okna Run napište příkaz “shell:startup“ (bez uvozovek) a potvrďte.

Otevře se Vám okno v Průzkumníku Windows ve složce Startup ke které byste se jinak složitě dostávali přes skryté soubory na adrese “C:\\Users\Administrator\AppData\Roaming\Microsoft\Windows\Start Menu\Programs\Startup“ (uvedená cesta je platná pro uživatele Administrator). V této složce můžete prostřednictvím kontextového menu vytvořit zástupce programu, který chcete po zavedení operačního systému spustit nebo do této složky jednoduše zástupce přetáhnete, ať již z pracovní plochy, nebo z nabídky Start.

Po přihlášení uživatele se tak automaticky spustí všechny programy (a případně i scripty) ze složky Startup.