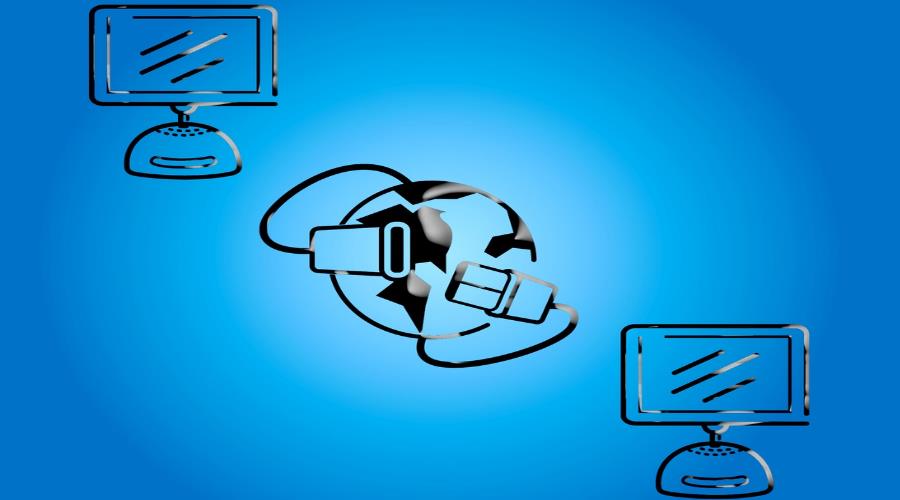Welcome to the new miniseries aimed at the basics of VPS management with Windows Server. Together, we will have a look at the basic elements of the system management and conclude by applying the VPS in Forex trading.
Let’s start with something simple for today. We will have a look at logging in to a remote MS Windows server.
The most convenient solution to connect to a Windows operating system is via standard RDP (Remote Desktop Protocol).
Every installation of MS Windows contains a client portion of RDP. In your workspace, the RDP client can be found at Start >> Accessories >>Remote Desktop Connection. Once again, you can also bring up the Start >> Search Program box and enter the command mstsc.

Enter the IP address of your server (you can find it in your Control Panel interface) into the Computer box.

When the IP address has been entered, click Connect to display a login dialog. Here, enter your combination of username and password specified during the installation of your operating system (see First Steps with VPS Windows) or received via e-mail.

Hint.: For OS X, it is recommended to use the official RDP client from Microsoft, even though there is a wide variety of other solutions. This official application is available for free via the Mac App Store and offers reliable and stable operation with the option to save access data to multiple servers and switch between them easily.

RDP Server Permission
For pre-installed solutions, you don’t have to worry about this; however when installing the server by yourself, it is first necessary to enable the RDP function for the server. In this case, it is first necessary to perform a setup via VNC (for virtual servers) or KVM (physical servers).
In the server, click the Server Manager icon located (by default after the installation) in the left-hand part of the taskbar.

Then select a local server from the list.

In the right part of the screen, you can see several configuration options. Among others, the access to RDP configuration is also here.

The RDP is Disabled by default after the installation, which means that you need to click the status message and change it to Enabled.

When enabling the remote access here, we also have an option to check specification to only allow incoming RDP client connections with NLA (Network Level Authentication) support. This step is recommended and increases safety. However, you may end up being unable to connect if you try to access the server using an older version of the RDP client at the side of the remote computer. If you are uncertain as to whether your NLA client supports or not, check this option and test the connection. If you are not successful, you need to uncheck this option.
Firewall Settings
The RDP permission also enters a corresponding rule into your firewall so that it is possible to access the server remotely. However, if you decide to allow the access for only one or several computers with a fixed IP address (recommended), you can go to Windows Firewall in the Server Manager interface and click Advanced Settings in the left-hand part. This directly displays your Windows Firewall settings.
In the incoming connections, just select the appropriate rule for RDP and click Properties. In the General tab, select Allow the connection if it is secure or else it will not be possible to specify the addresses of client computers.

Then specify the computer addresses to allow remote access to in the Remote Computers tab.

This concludes the RDP setting, allowing us to work with the server in a very convenient way.
Author: Jirka Dvořák