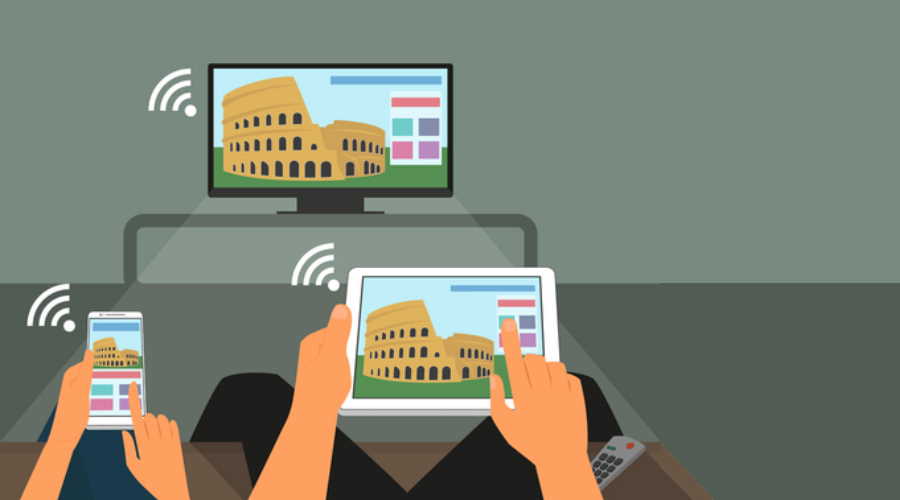Despite all the CodeSigned certificates and connections secured via SSL, we are still solving issues with non-functional Java VNC consoles that you have become accustomed to using with our VPS. The situation became absolutely unbearable, and this situation will unfortunately last until the web client is ready in HTML5. Here you can find preliminary instructions for how to connect any virtual server via VNC.
What is VNC?
VNC is an abbreviation of the phrase “Virtual Network Computing”. It is a graphic program, which enables remote connection to the graphic user interface via a local network or via Internet. VNC operates in a client-server mode where the server creates the graphic desktop and communicates with the client which displays the desktop. As regards communication, the RFB (Remote Frame Buffer) is used, which minimizes the volume of the data transferred between the client and server. It is particularly useful when using a slow mobile connection.
See VNC on Wikipedia for more information. Here you can find the history, system, and not least, security description.
VNC client/viewer
To connect to the virtual server via VNC, you need the above mentioned VNC client installed, the port, and finally the password. There are a number of VNC clients available for various operating systems.
The most versatile solution across all the Operating Systems is the VNC Viewer for Google Chrome. It is a plugin into a very popular Google browser. It can be used either with Windows, Linux or Mac operating systems. We recommend this client, the compatibility of which was proven.
If you have already installed the VNC client, it is necessary to obtain the above mentioned IP address, port and password. This can be found on our control panel within administration of the specific virtual server.
VNC server settings at VPS
The VNC setting on the virtual server side is very straightforward. Use your login name and password to login to the ControlPanel on https://controlpanel.coolhousing.net/.

Now go to the folder Clients profile where all your services will be displayed in Serices overview.

By clicking the right button on the service name, the detailed information on the service will be displayed regarding VPS, network setting or ON/OFF/Restart possibilities and etc

Settings of VNC console is available in Settings tab in modile with name VNC console settings.

To put VNC into operation, it is necessary to set the Is VNC server active? to Yes. This setup is used as a default setup of the newly established VPS. Nevertheless, for safety reasons we recommend disabling the VNC upon completion of the job by switching to No.

Then the Address VNC follows, which means the VNC server IPv4 address with the port assigned. The address and the port number are unique for the specific server.

The last item is Password with Confirm password field. VNC password must have exactly 8 characters including at least one capital letter, last one lower case letter and last one number.

The setting may be saved by pressing the Save button. Don’t worry, saving will not cause your VPS to restart.

Now we know all we need for the successful connection to the virtual server via VNC and we can look into possible use in the specific applications.
VNC Viewer for Google Chrome
As mentioned above, this is a recommended VNC client that can be used with various operating systems. The name suggests that the Google Chrome web browser is necessary. Then download the VNC Viewer application from Chrome Webstore into this browser and the battle is won.

… After installation, the “VNC Viewer for Google Chrome” icon will be displayed in the available Google Chrome applications. By clicking the icon…

…the VNC Viewer dialog window is displayed. Now it is necessary to enter the VNC server address. The address location can be found in the text above. …

The Picture quality value should be set to the automatic mode; then the value will be optimised based on the connection quality. Now press the Connect button. As soon as the connection is established, the VNC Viewer will inform you on establishing the non-encrypted connection. …

… This is an unfortunate disadvantage of the existing VNC implementation. We are working on the repair. Now it is necessary to confirm this by repeated pushing of the Connect button; then you will be asked to enter the password. …

… The VNC console password was set in the ControlPanel (see above); then just press OK. …

… Now you can control your virtual server from your VNC console. In this example, we connected the server to the Windows OS; however the procedure and control is identical for Linux VPS.
For safety reasons, we recommend restarting the VNC console after having finished the job (see above).
Author: Jirka Dvořák