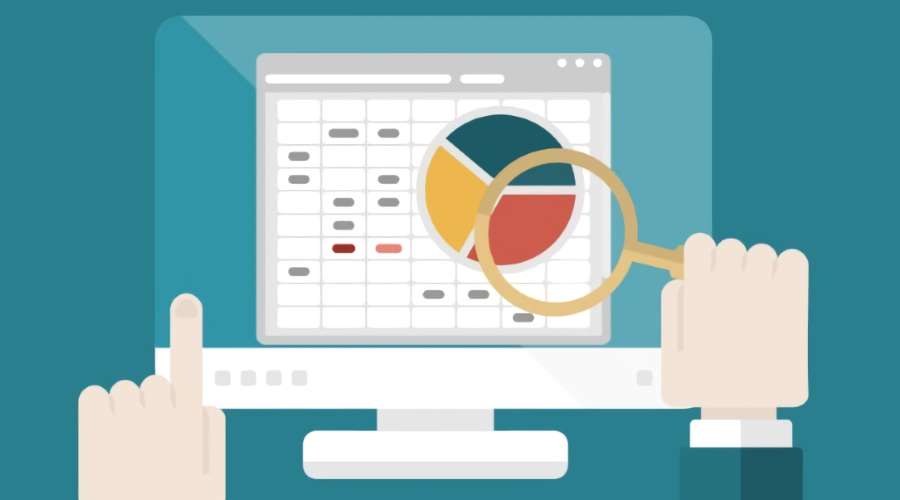We spoke a little about Server Manager in the first part of our miniseries. Today we will continue and look at what Server Manager enables us to do.
If you have ever worked with Windows Server 2008 R2, you may have started working with Server Manager – and very quickly ran away from it. A newer version from 2012 brought many improvements that change Server Manager to a tool that can be really used to manage the entire system from a single point.
Let’s briefly discuss what Server Manager enables us to do and how it can be useful.
We can use it, for example, to:
- set up remote access (see the previous chapter),
- manage Windows Firewall,
- monitor the server status and identify critical situations,
- run tools like Windows PowerShell or MMC,
- restart the server and many other options.
Firstly, I recommend that new Windows Server users check for updates. You should install new updates right after you start your new server and ensure new updates are regularly installed as soon as they are released. We will describe below how to perform this procedure.
Another necessary change in this area is to configure automatic updates to be downloaded automatically but then to wait until you install them and restart the computer yourself. The reason is straightforward. If you run something on your server that needs the server to be permanently up, you really don’t want your server to restart automatically, which is what happens when updates are installed automatically. By default, automatic updates are switched on since the primary reason should be to keep the server secure and updated. Therefore, keep in mind that if you switch automatic updates off, you have to monitor your server state regularly and install updates manually!
How to set up automatic updates and how to manually check for available updates?
1. First, launch Server Manager, the icon for which is on the left in the bottom panel.

2. Here, select Local Server from the menu.

3. Select Windows Update on the right (Properties) and click the link.

4. Check for available updates first. Click Check for Updates on the left and search for available updates. If new updates are available, the system prompts us to install them.

5. Next, set up automatic updates to be downloaded automatically but to wait for us to install them. Again, select Windows Update in Server Manager and here, in the menu that displays, select Download updates but let me choose whether to install them.

You can manage other options in Server Manager the same way you changed automatic updates. An obvious advantage of Server Manager is its clear arrangement – you can find everything at a single point with similar controls.
Let’s briefly look at what new features Server Manager for Windows Server 2012 brings compared to the older version from 2008.
Just as a matter of interest – the tool enables you to manage more servers using a single interface, which is an interesting and much appreciated change. Multi-server management is a highlight of the new version of Server Manager, and if you run more virtual servers using this system, you can manage them easily from a single central point. Just click Add other servers to manage and fill the required information of the remote server.
This feature is related to an option to categorize your servers to groups. For example, if you run ten virtual servers, you can create multiple groups (e.g. 3+3+4) and define a different administrator task for each group; the task will be executed on each server within the respective group. To create a group, click Create a server group.
We will not discuss these advanced options of multi-server management here. If you are interested, you can obtain more information from the documentation of the product or detailed guides.
Of course, you can monitor logs – both of a local server and other servers you connected to using multi-server management. All logs are available in the Events section situated in the bottom of the window (Local Server or All Servers). You can filter and view the logs here.

Server Manager is your best tool to manage your new system. It enables you to get under its skin and set up each and every necessary option to best suit your needs.
Author: Jirka Dvořák